Asistan Ön Muhasebeyi birden fazla bilgisayarda kullanma
Asistan Ön Muhasebe Yönetimini birden fazla bilgisayarda kullanımı için iki farklı yöntem bulunmaktadır.
Bulut servis hizmetini kullanan firmalar
* Tarafınıza gönderilen mail içeriğinden indirdiğiniz Asistan Ön Muhasebe Yönetimi kurulumunu tamamladıktan sonra uygulamayı yönetici olarak çalıştırın.
* Karşınıza gelen Veritabanı Ayarları ekranından Sunucu Hizmeti Kullanıyorum seçeneğini işaretledikten sonra mail içeriğindeki Hesap Id ve Hesap Kodu bilgilerini aşağıdaki alanlara girdikten sonra Kaydet butonuna tıklamanıza yeterli olacaktır
* Asistan Ön Muhasebe Yönetimini bu şekilde, sayısızca bilgisayara kurulum yapıp, mekandan bağımsız olarak kullanabilirsiniz.
Lokal kurulum üzerinden kullanan firmalar
* Lokal kurulum için öncelikle SQL Express kurulumunun tamamlanması gerekmektedir.
* SQL Express kurulumu tamamlandıktan sonra bilgisayarınızı yeniden başlatmayı unutmayınız.
* Bilgisayar açıldıktan sonra Masaüstünden bulunan Bu Bilgisayar, Bilgisayarım simgesine sağ tıklayıp Yönet seçeneğini seçiniz.
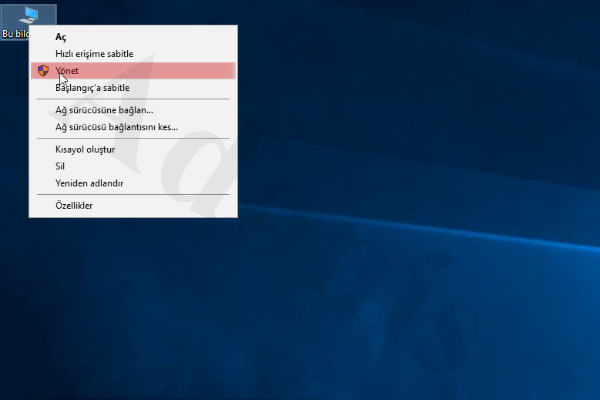
* Bazı bilgisayarlarda bu seçenek olmayabilir, bu bilgisayarlarda işlemi tamamlayabilmek için sol alt köşede bulunan Başlat/Bayrak simgesine tıkladıktan sonra arama bölümüne "sql server configuration manager" (tırnaklar olmadan) yazarak, arama sonucunda çıkan öğeye tıklayarak da işlemi tamamlayabilirsiniz.
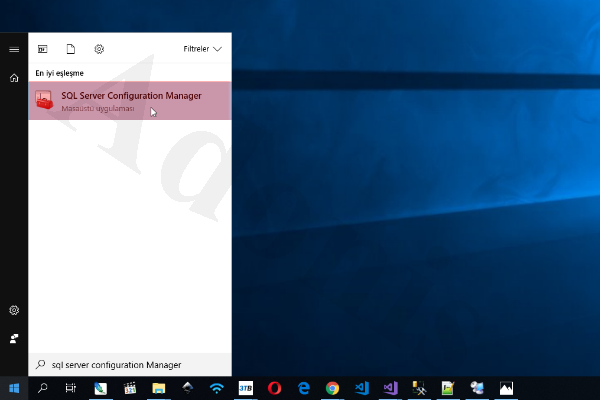
* Açılan pencere, sol tarafta bulunan SQL Server Network Configuration seçeneğinin altında bulunan Protocols for MSSQLSERVER seçeneğine tıkladıktan sonra, sağ tarafta bulunan TCP/IP seçeneğine sağ tıklayıp Enable seçeneğini seçiniz ve çıkan uyarıdaki Tamam butonuna tıklayınız.
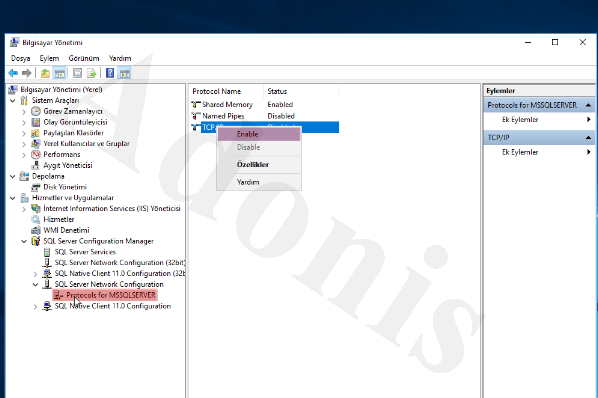
* Tekrar TCP/IP seçeneğie sağ tıklayıp Properties seçeneğini seçiniz
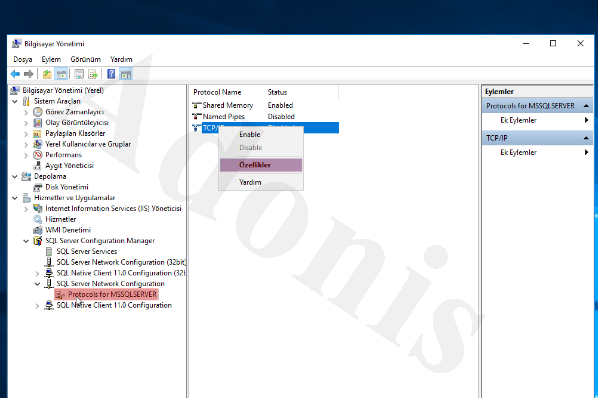
* Açılan pencere Ip Addresses sekmesine tıklayınız ve resimde gördüğünüz şekilde IP1 bölümündeki TCP Dynamic Ports kısmının 0 (sıfır) olduğundan ve TCP Port kısmının 1433 olduğundan emin olduktan sonra sağ tarafta bulunan kaydırma çubuğunu en aşşağıya kadar sürükleyiniz
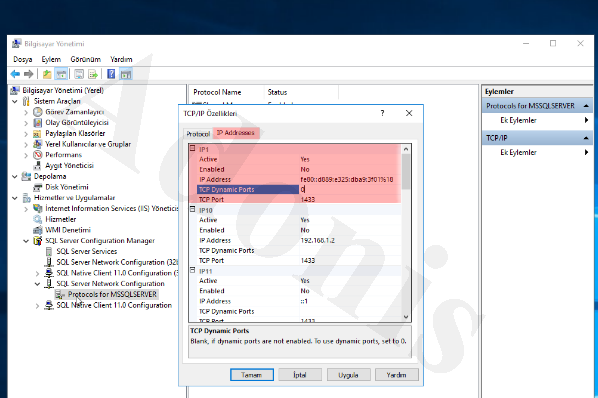
* En altta bulunan IPAll bölümündeki TCP Dynamic Ports kısmının 0 (sıfır) olduğundan ve TCP Port kısmının 1433 olduğundan emin olduktan sonra Uygula butonuna tıklayınız ve çıkan uyarıdaki Tamam butonuna tıklayınız.
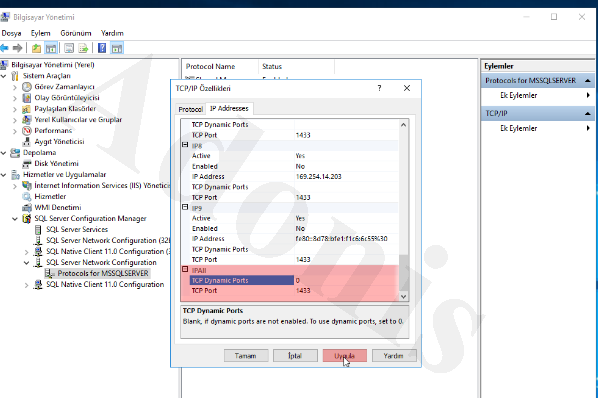
* Karşınıza gelen ekranda, sol bölümde bulunan SQL Server Services seçeneğini seçiniz ve ardından sağ bölümde bulunan SQL Server (MSSQLSERVER) seçeneğine sağ tıklayıp Restart seçeneğini seçiniz.
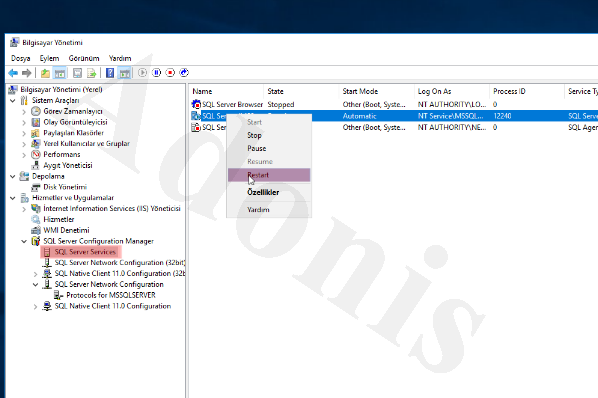
* SQL Express ayarlarını tamamladıktan sonra bilgisayarlar arası veri giriş-çıkış işlemlerine izin verebilmek için Güvenlik Duvarı ayarlarının da yapılması gerekmektedir.
* Güvenlik Duvarı ayarları için masaüstünde sol alt köşede bulunan Başlat/Bayrak simgesine tıkladıktan sonra arama bölümünde Denetim Masası yazark çıkan sonuca tıklayınız, açılan ekrandan Sistem ve Güvenlik seçeneğine tıkladıktan sonra Windows Defender Güvenlik Duvarı seçeneğini seçiniz.
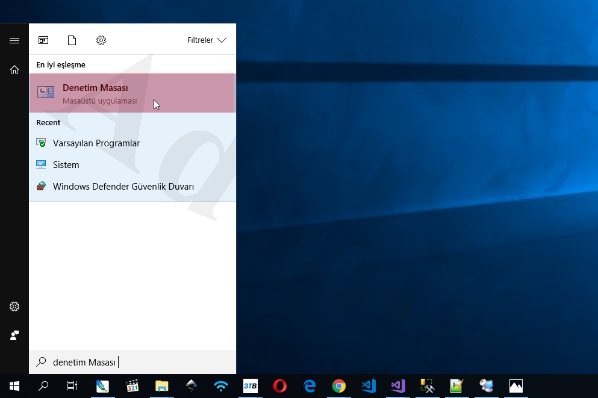
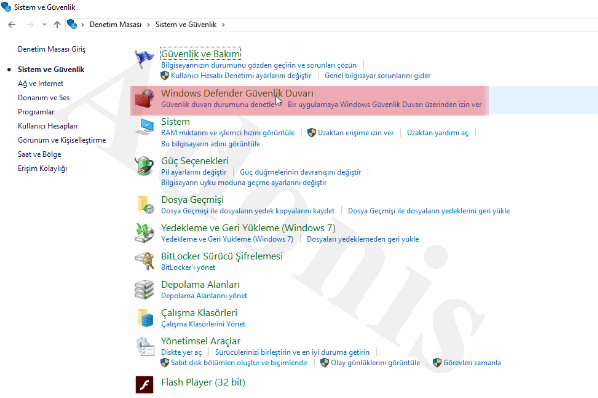
* Açılan pencerede sol tarafta bulunan Gelişmiş ayarlar seçeneğine tıklayınız.
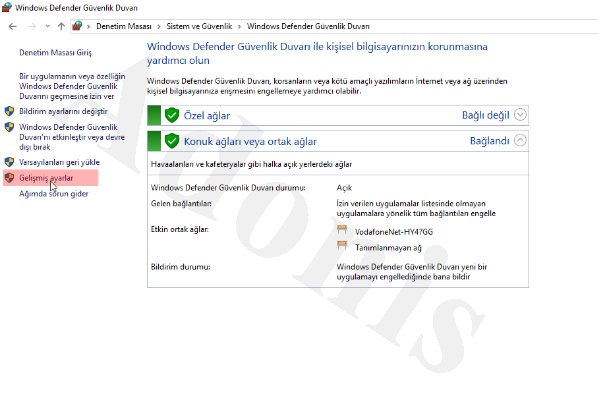
* Açılan pencerede sol tarafta bulunan Gelen Kuralları seçeneğine tıkladıktan sonra, sağ tarafta bulunan Yeni Kural... seçeneğine tıklayınız.
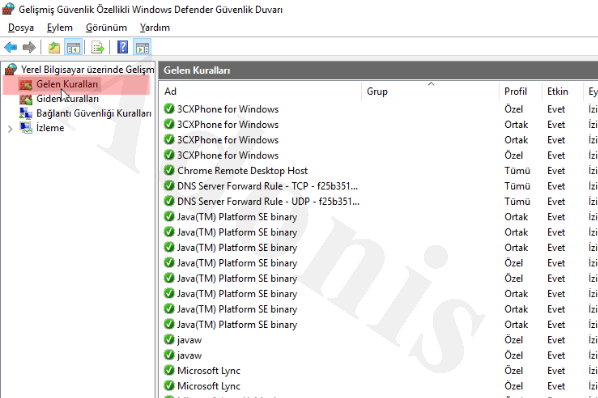
* Açılan pencerede Bağlantı Noktası seçeneğinin seçili olduğundan emin olduktan sonra sağ alt köşede bulunan İleri butonu ile bir sonraki aşamaya geçebilirsiniz.
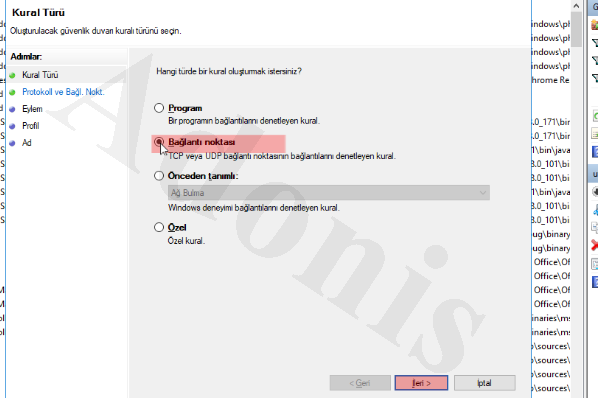
* Sonraki ekranda TCP seçeneğinin seçili olduğundan emin olduktan sonra, Belirli yerel bağlantı noktaları kısmına 1433 yazdıktan sonra sağ alt köşede bulunan İleri butonu ile bir sonraki aşamaya geçebilirsiniz.
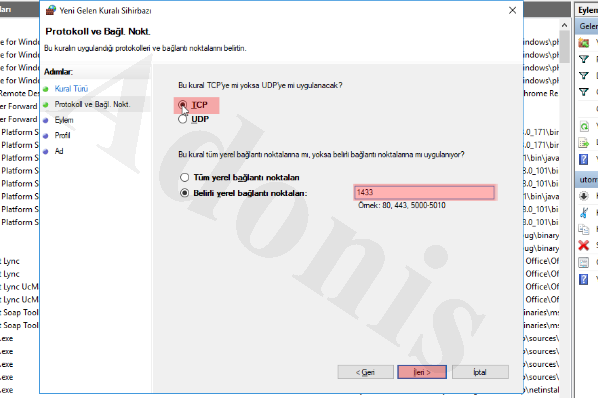
* Sonraki ekranda Bağlantıya izin ver seçeneğinin seçili olduğundan emin olduktan sonra sağ alt köşede bulunan İleri butonu ile bir sonraki aşamaya geçebilirsiniz.
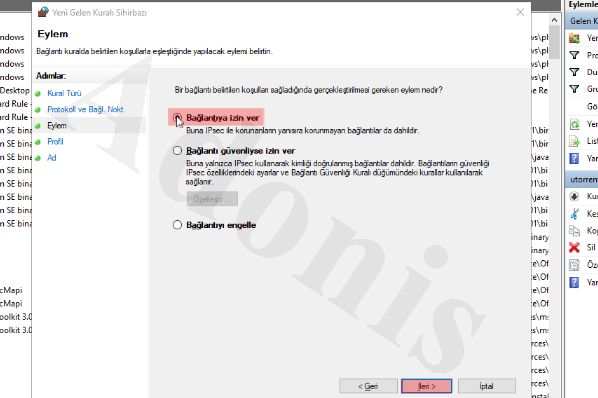
* Sonraki ekranda herhangi bir değişiklik yapmadan sağ alt köşede bulunan İleri butonu ile bir sonraki aşamaya geçebilirsiniz.
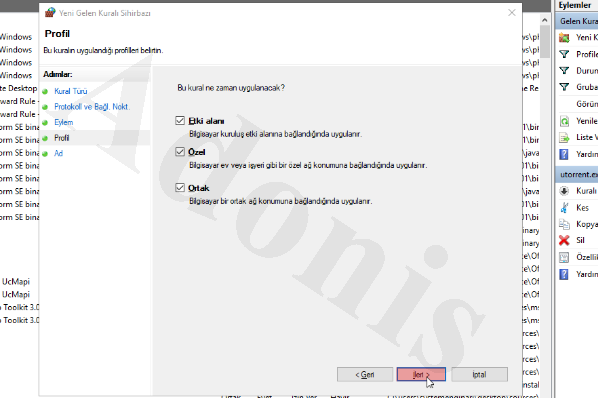
* Sonraki ekranda Ad kısmına belirleyici bir kural ismi (asistan-sql-gelen-guvenlik-izni) girdikten sonra sağ alt köşede bulunan Son butonu ile gelen kural tanımını tamamlayabilirsiniz.
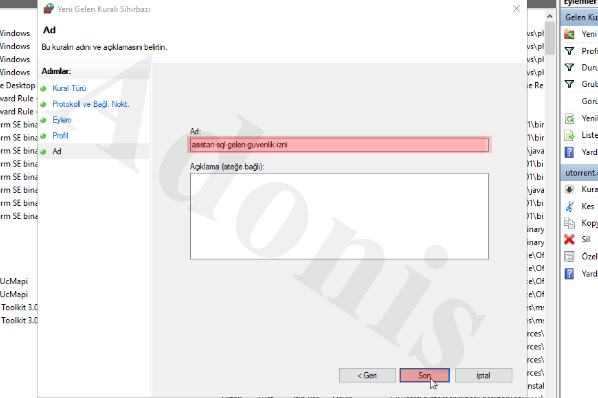
* Gelen kurallarını ekledikten sonra, Güvenlik duvarı, gelişmiş ayarlar penceresinde, sol tarafta bulunan Giden Kuralları seçeneğine tıkladıktan sonra, sağ tarafta bulunan Yeni Kural... seçeneğine tıklayınız.
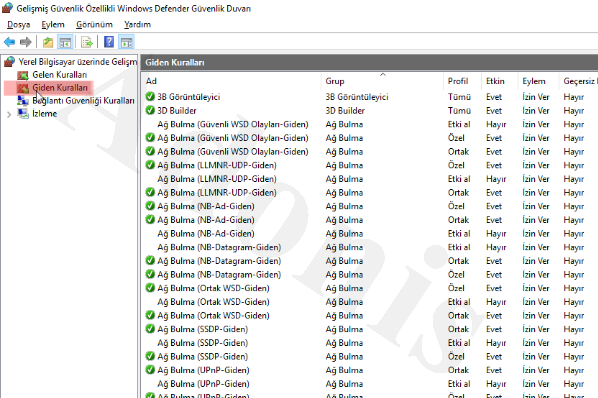
* Açılan pencerede Bağlantı Noktası seçeneğinin seçili olduğundan emin olduktan sonra sağ alt köşede bulunan İleri butonu ile bir sonraki aşamaya geçebilirsiniz.
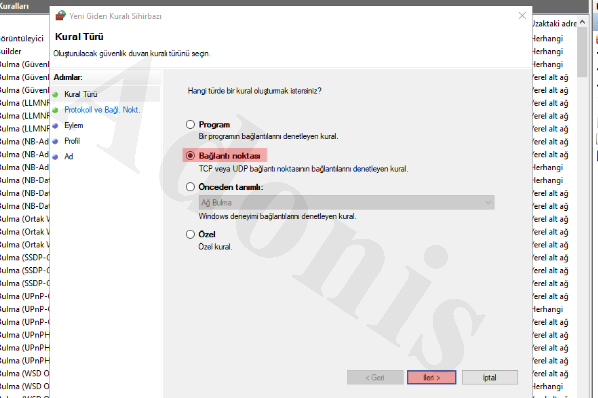
* Sonraki ekranda TCP seçeneğinin seçili olduğundan emin olduktan sonra, Belirli yerel bağlantı noktaları kısmına 1433 yazdıktan sonra sağ alt köşede bulunan İleri butonu ile bir sonraki aşamaya geçebilirsiniz.
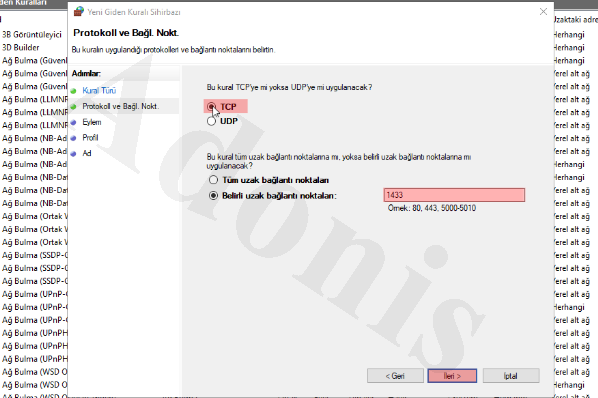
* Sonraki ekranda Bağlantıya izin ver seçeneğinin seçili olduğundan emin olduktan sonra sağ alt köşede bulunan İleri butonu ile bir sonraki aşamaya geçebilirsiniz.
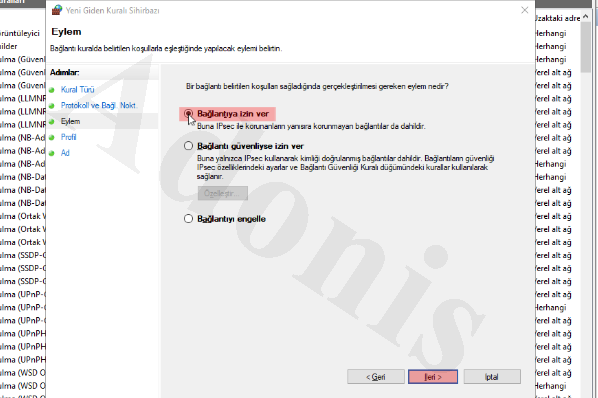
* Sonraki ekranda herhangi bir değişiklik yapmadan sağ alt köşede bulunan İleri butonu ile bir sonraki aşamaya geçebilirsiniz.
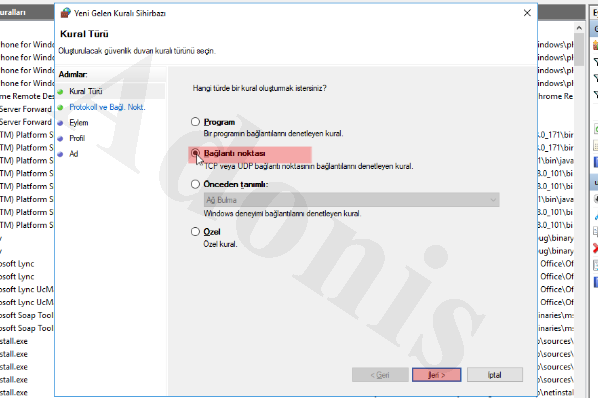
* Sonraki ekranda Ad kısmına belirleyici bir kural ismi (asistan-sql-giden-guvenlik-izni) girdikten sonra sağ alt köşede bulunan Son butonu ile giden kural tanımını tamamlayabilirsiniz.
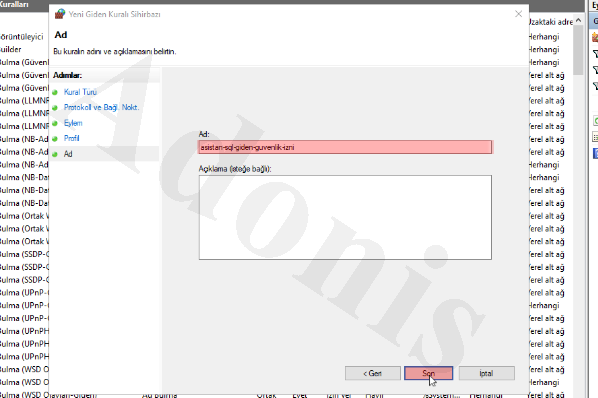
* SQL Express ve Güvenlik Duvarı ayarlarını tamamladıktan sonra, asistan kurulumu yaptığınız ilk bilgisayarınızdaki asistan klasöründen (C:\Asistan\) settings.ini dosyasını, yeni asistan kurulumu yaptığınız bilgisayarınızdaki asistan klasörüne kopyalamanız yeterli olacaktır.
* Tebrikler Lokal kurulum için birden fazla bilgisayar kullanım ayarlarını tamamlandınız.

